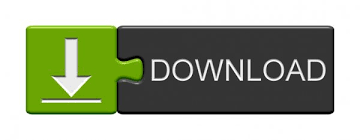
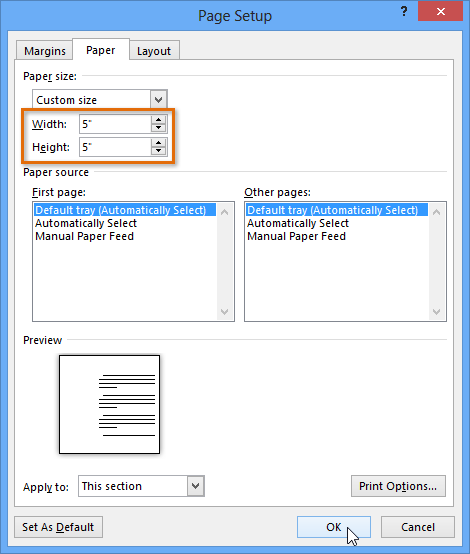
Create a new style called, say, ‘Heading 1 in Words’, that defines the ‘look’ of the top-level heading that will be seen in the document, and will be used in the Table of Contents later.one for an invisible top level number that will be used by the lower-level numbering (1.1, 1.1.1 etc).įirst establish the two top-level styles:.
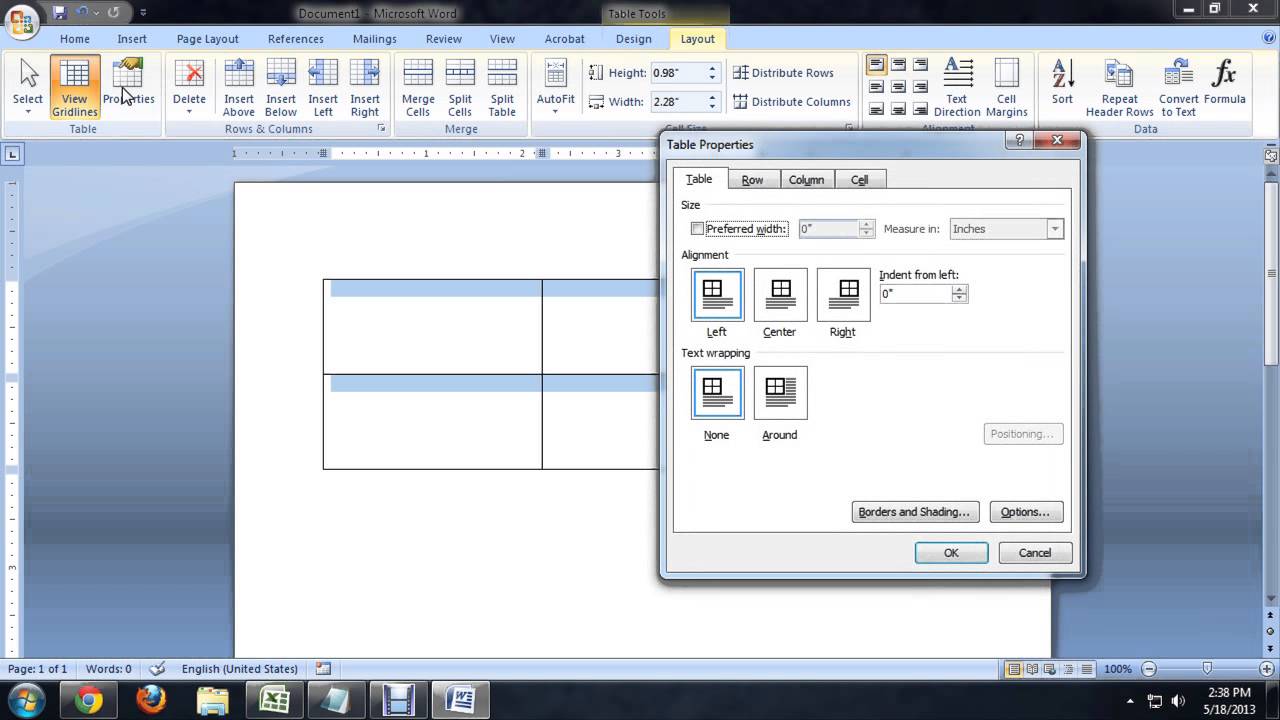
The trick is to use 2 styles for the top level, Tables of Contents are not affected either. When you click the Show/Hide hidden formatting icon to HIDE the formatting, you can see this. They are just there to provide the structure for the child numbering. The hidden headings do not consume any space on the finished document.
Rinse and repeat for all other headings in your doc. 

On the next line, write the level 2 (1.1) heading text and apply the Heading2 style.At the beginning of a new section, enter some dummy text or even just leave the line blank and apply the Heading1 style.Click the Show/hide hidden fomatting icon (Home ribbon, looks like a backward P) to SHOW hidden formatting.Click the Format button (in the bottom left corner) and choose Font.Right-click the Heading1 style in the styles gallery and choose Modify.The trick is to modify the Heading1 style to make the text hidden. You still need to keep the conventional structure of 1 (level 1, Heading1 style) and 1.1 (level 2, Heading2 style) so that 1.1 progresses to 2.1, 3.1, 4.1 etc. Yes, it’s certainly do-able and it’s a question that’s come up before in various forms. This video lesson is from our complete Excel tutorial, titled “ Mastering Excel Made Easy v.2019 and 365.Thanks for your question.
How to change top margin in word 2013 how to#
The following video lesson, titled “ Setting Margins,” shows how to set margins in Excel worksheets.
After you set margins in Excel and make the other changes you want to apply, click the “OK” button. To center the worksheet data on the printed page, check the “Horizontally” and/or “Vertically” checkboxes under the “Center on page” section. To set how far in from the top or bottom edge of the page the header and footer data prints, enter the desired value into the “Header:” and “Footer:” text boxes. Use the spinner arrows at the right of each margin’s text box to set the “Top,” “Right,” “Bottom,” and “Left” margins’ widths, in inches. Then click the “Margins” tab within the “Page Setup” dialog box. Then click the “Page Setup” dialog box button in the lower-right corner of the “Page Setup” button group. To set margins in Excel worksheets before printing, click the “Page Layout” tab in the Ribbon. After you set margins in Excel and make the other changes you want to apply, click the “OK” button. To center it vertically, check the “Vertically” checkbox. To center it horizontally, check the “Horizontally” checkbox. You can also check the checkboxes under the “Center on page” section to center the worksheet data on the page. Set Margins in Excel – Instructions: A picture of the “Margins” tab within the “Page Setup” dialog box in Excel. To do this, enter the desired value into the “Header:” and “Footer:” text boxes. You can also set how far in from the top or bottom edge the header and footer data prints. Use the spinner arrows at the right of each margin’s text box to set the “Top,” “Right,” “Bottom,” and “Left” margins’ widths, in inches. You can set the margins in Excel for your worksheet on the “Margins” tab. Then click the “Margins” tab within the “Page Setup” dialog box. Then click the “Page Setup” dialog box button in the lower-right corner of the “Page Setup” button group. To open the “Page Setup” dialog box, click the “Page Layout” tab in the Ribbon. To set margins in Excel worksheets before printing, open the “Page Setup” dialog box.
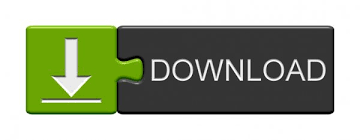
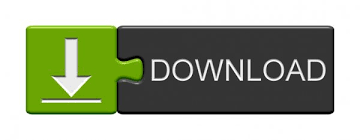
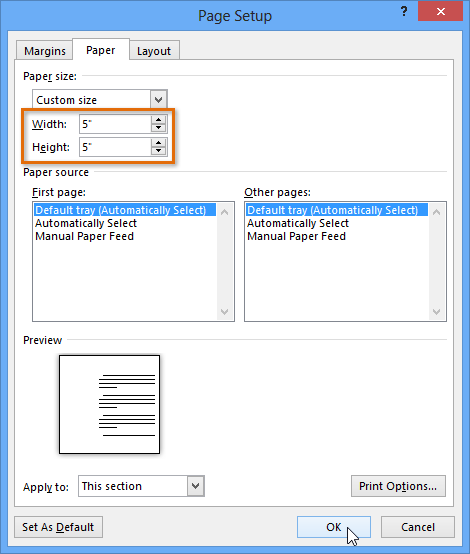
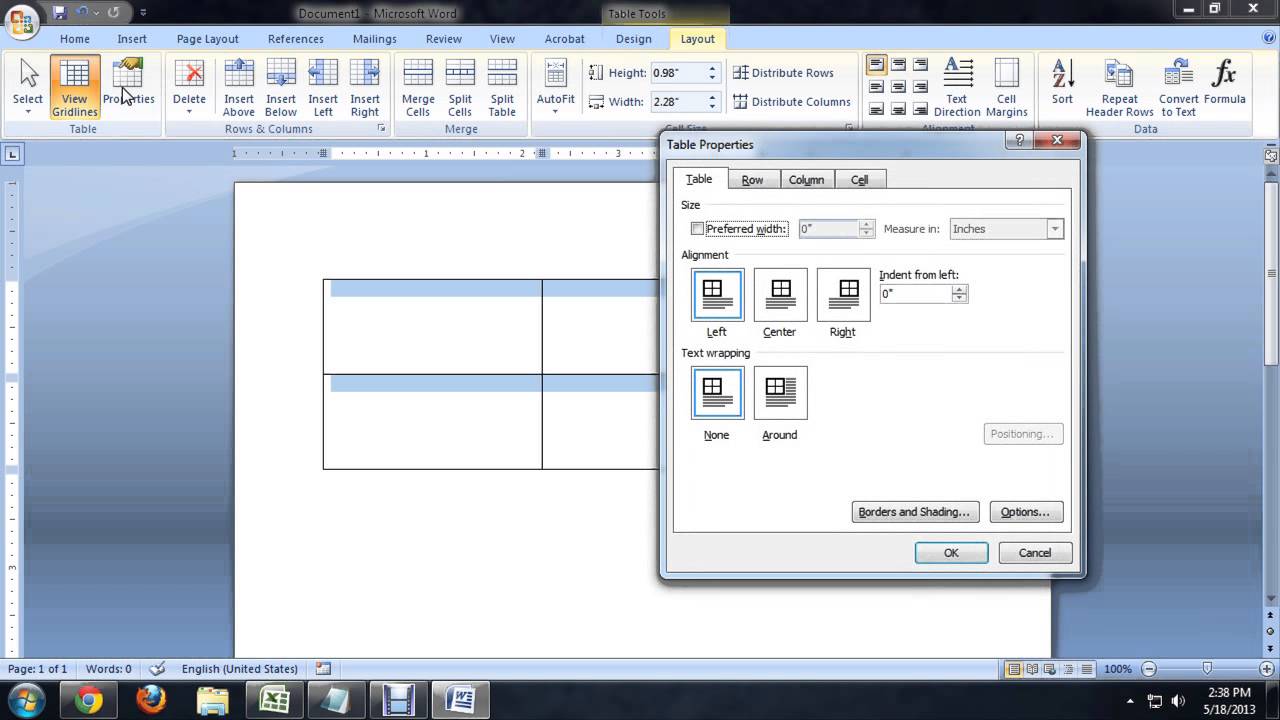


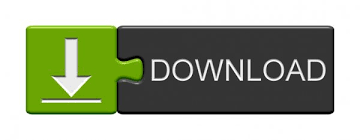

 0 kommentar(er)
0 kommentar(er)
